Nach dem Bau des FFB Lenkrad aus dem Hoverboard-Motor brauche ich natürlich auch Pedale.
Was wäre ein Racing-Setup ohne Pedale?! Wie soll man Gas geben und Bremsen wenn man die Hände am Lenkrad hat?!
Also habe ich auch hier nach Möglichkeiten gesucht die Pedal selbst zu bauen und dabei so wenig wie möglich neu kaufen zu müssen.
Benötigte Materialien
Also habe ich erst mal wieder online recherchiert.
Was braucht man dafür?
Welche Materialien bieten sich an?
Wie wird es gebaut usw.
Tatsächlich musste ich NICHTS neu kaufen! Alles was man dafür braucht hatte ich schon.
Entweder in einem alten Projekt verbaut welches schon zuvor für andere Projekte ausgeschlachtet wurde oder noch im Keller von alten Projekten.
Da ich, mal wieder, so viel wie möglich einfach mit dem 3D-Drucker drucken wollte brauchte ich im Grunde nur die Elektronik, Kugellager und paar Schrauben.
Als Gestell für die Pedal habe ich, mal wieder, die Alu-Systemprofile verwendet.
Ich hatte noch welche über und das bat sich einfach an.
Als Druckmaterial habe ich PLA gewählt. PETG wäre stabiler, ist aber, je nach Hersteller und Farbe echt schwierig zu drucken. ABS nutze ich nicht weil man da wegen den Dämpfen und der umgebenden Temperatur aufpassen muss.
Man braucht noch ein Paar schrauben und Kugellager.
(Die Texte sind Links die man anklicken kann um die benötigten Schrauben bei Amazon zu kaufen!)
Pro Pedal braucht man:
– 2x M8 – 30-40 mm + Muttern
– 1x M8 – 50-60 mm + Muttern
– 2x M6 – 20 mm + Muttern (alternativ: M4 und Unterlegscheiben)
– 1x M6 – 20 mm + Muttern
– 6x M2 – 16 mm + Muttern
– 6x „Skateboard-Kugellager“ oder „608 Kugellager“ – 8x22x7 mm
– Elektrisches Isolierband
Wollt ihr direkt zwei Pedale bauen, dann benötigt ihr natürlich doppelt so viel von allem was ich hier drüber aufgelistet habe. Die Links zu den Schrauben sind zu Sets wo es mehr als genug Schrauben für 2-3 Pedale gibt. Bei den Kugellagern müsstet ihr einfach die gleichen in größerer Anzahl bestellen.
Dann braucht man noch wenigstens 4 Schrauben pro Pedal zur Befestigung am Gestell.
Da ich Alu-Systemprofile nutze habe ich die dafür nötigen Schrauben mit Profil-Muttern verwendet.
Wenn man die Pedale auf Holz montieren will braucht man halt passende Holzschrauben.
Elektronik Teile
An Elektronik braucht man gar nicht so viel.
Folgendes braucht man pro Pedal:
– Arduino Pro Micro + passendem USB-Kabel
– bisschen Kabel zum Löten
– Dreh-Potentiometer
Beim Potentiometer ist es eigentlich egal welchen Widerstand der hat. Die meisten auf Amazon haben 50K oder 100K. Beides funktioniert gleich gut da man die Pedale in Windows kalibrieren muss.
Wenn man keinen Lötkolben hat, braucht man diesen + Zubehör wie Lötzinn natürlich auch!
Ich benutze zum Beispiel folgendes:
1. Lötkolben oder Lötstation
Ich benutze seit Jahren den TS100 und bin super zufrieden damit.
Wird schnell warm und auch wieder kalt.
2. Lötzinn
Beim Lötzinn scheiden sich die Geister. Fakt ist aber: Lötzinn mit Blei und Flussmittel ist super einfach zu löten und perfekt für Einsteiger.
3D-Druck-Teile
Pedale zum Drucken gibt es SEHR viele.
Manche kosten was, manche nicht.
Manche Design sind gut geeignet um sie aus Metall herstellen zu lassen, manche nicht.
ich habe welche gefunden gut designt und stabil aussahen, gut zu drucken schienen und vor allem sinnvoll designt sind.
Oft gibt es Designs wo man sich fragt was sich der Designer dabei gedacht hat.
Ich habe mein Design auf Youtube gefunden. Da hat jemand eine Challenge gemacht in der er alles selbst designt und so viel wie möglich druckt. Glücklicherweise hat er seine Designs auch veröffentlich und verlinkt.
Hier geht’s zur Thingiverse Seite des Designs
Hier das Video dazu.
Er beschreibt hier alles, zeigt aber auch wie man es zusammen baut. Falls nötig 😉
Ich habe 2 Druckteile verändert damit sie besser aufeinander passen und mit selbst gedruckten Federn funktionieren.
Hier geht’s zu den 2 angepassten Teilen.
Hier die zwei Federn aus TPU zum selbst drucken.
Aufbau
Sind alle Teile gedruckt baut man sie zusammen.
Da es kein allzu kompliziertes Design ist, reicht es sich Fotos von den Pedalen etwas genauer anzusehen um zu verstehen wie alles zusammen kommt.
Die Kugellager in der Base sind extra etwas lockerer. Der Designer hat wohl die Erfahrung gemacht, dass der Druck aufplatzt wenn es zu eng ist. Also hat er es mit etwas mehr Luft designt.
Man wickelt ein bis zwei Schichten Isolierband drum herum und drückt sie dann in die vorgesehenen Aussparungen. Da sie nachher sowieso von den Teilen gehalten werden reicht es wenn sie einfach nur nicht von alleine raus fallen und keinen Spiel haben.
Die Potentiometer habe ich eingebaut und festgehalten um so kurz zu checken ob alles passt.
Ich habe das Zahnrad auf den Poti so gesteckt, dass es bei ungedrücktem Pedal nicht bis zum Anschlag zurück gedreht ist. Heißt ich habe den Poti ganz zum Anfang gedreht, dann ein bis zwei Zähne weit „vorwärts“ und habe so das Zahnrad aufgesteckt. Damit in beide Richtungen Luft ist und der Poti in beide Richtungen nie bis zum Anschlag gedreht wird.
Nachdem ich sicher war, dass das Pedal sich gut drücken lässt und den Potentiometer dreht, habe ich den Poti einfach mit Heißkleber fest geklebt. Das war die einfachste Methode 👌

Den Arduino Pro Micro habe ich auf der Unterseite fest geklebt und mit einem dünnen Kabelbinder zusätzlich gesichert. Auf dem folgenden Foto sieht man auch wie ich das Kabel gesichert und verlegt habe.

Letztendlich kommt es immer drauf an wie und wo drauf die Pedal montiert werden. Ob ihr den Arduino Pro Micro mit drauf klebt, verschraubt oder wo anders hin packt bleibt euch überlassen.
Der Designer der Pedale hat sich die Kabel lang genug gemacht um den Arduino auf dem Tisch zu haben. Dafür hat er D-SUB Stecker benutzt und sich da etwas zurecht gelötet.
Ich fand es für mich so besser. Denn so kann ich die Pedale hinten am PC anschließen. So baumelt nichts an Kabel rum sondern es bleibt unten und verschwindet relativ schnell hinter dem PC 😁
Arduino Pro Micro Verkabelung
Der Designer der Pedale sieht eine Verkabelung mit zusätzlichen Widerständen vor.
Da ich diese aber nicht hatte, zumindest keine passenden, habe ich es anders gebaut.
BTW: Das Programm was er geschrieben hat funktioniert auch nicht wenn man es anders verkabelt. Zumindest reichen meine Kenntnisse dafür nicht aus 🤷♂️😂
Verkabelt habe ich alles wie folgt (siehe Bild):
Rot = VCC (5 V)
Schwarz = GND
Blau = A1 (Poti 1)
Grün = A2 (Poti 2)
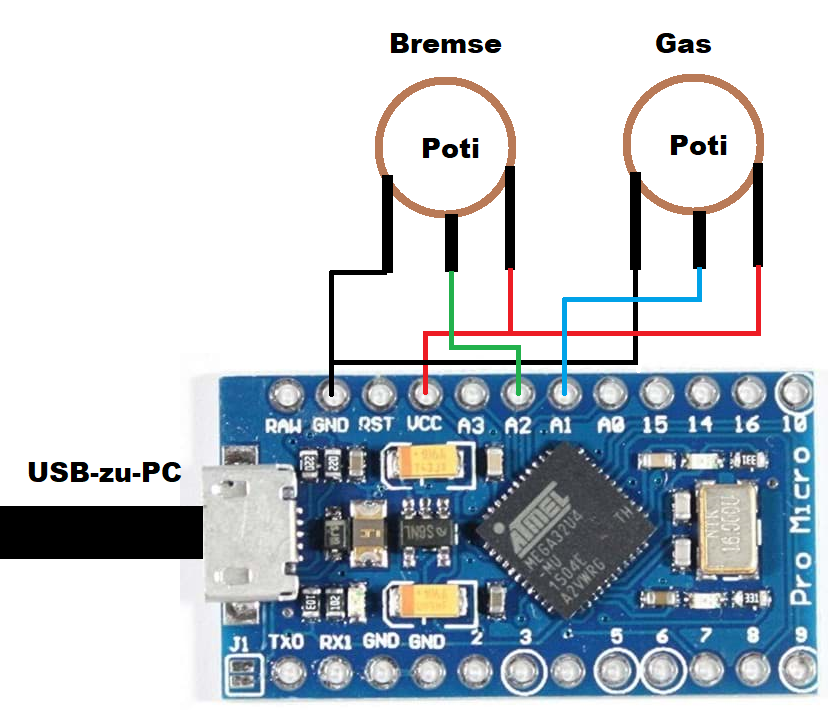
Für ein drittes Pedal (Kuppung) müsste ihr den Poti auch an Rot und Schwarz anschließen und den mittleren Poti-Pin auf einen weiteren A-Pin auf dem Arduino Pro Micro verlöten.
Zum Beispiel auf A3.
Programmieren
Zum Programmieren des Arduino Pro Micro benötigen wir drei Dinge:
1. Arduino IDE
2. Joystick Library von MHeironimus
3. Den Code
1. Arduino IDE
Die Arduino IDE kann man sich >> hier << runter laden und installieren
Es gibt inzwischen auch die Version 2.0, die hat bei mir aber Probleme gemacht. Darum rate ich zur älteren Version 1.8.19. Die wird auch runter geladen wenn man auf den Link klickt.
2. Joystick Library
Die Joystick Library gibt’s >> hier << auf dem Github von MHeironimus.
Die ladet ihr runter, entpackt sie aber nicht!
Sie muss nämlich in der Arduino IDE installiert werden.
Startet die Arduino IDE und klickt oben auf „Sketch -> Bibliothek einbinden -> .ZIP Bibliothek hinzufügen“ und wählt dann die runter geladene Joystick Library aus.
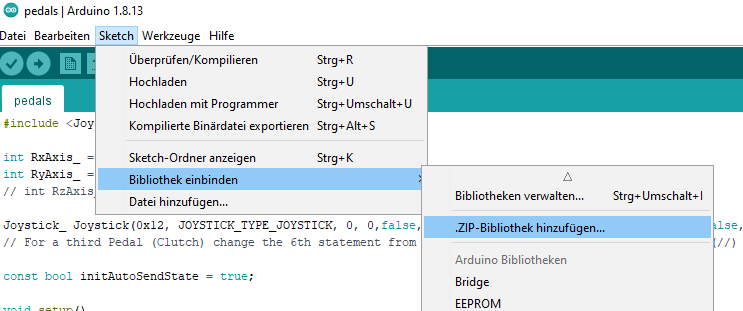
3. Der Code
Jetzt wird der eigentliche Code eingefügt.
Dafür löscht ihr erst alles an Code der bereits drin ist. Das sollten nur ein paar Zeilen sein.
Ist alles leer kopiert ihr den folgenden Code und fügt ihn ein:
#include <Joystick.h>
int RxAxis_ = 0;
int RyAxis_ = 0;
// int RzAxis_ = 0;
Joystick_ Joystick(0x12, JOYSTICK_TYPE_JOYSTICK, 0, 0,false,false,false,true,true,false,false,false,false,false,false);
// For a third Pedal (Clutch) change the 6th statement from "false" to "true" and remove two slashes (//) infront of "int RzAxis_ = 0;" and the last Block down below.
const bool initAutoSendState = true;
void setup()
{
Joystick.begin();
}
void loop(){
RxAxis_ = analogRead(A1);
RxAxis_ = map(RxAxis_,0,1023,0,255);
Joystick.setRxAxis(RxAxis_);
RyAxis_ = analogRead(A2);
RyAxis_ = map(RyAxis_,0,1023,0,255);
Joystick.setRyAxis(RyAxis_);
// RzAxis_ = analogRead(A3);
// RzAxis_ = map(RzAxis_,0,1023,0,255);
// Joystick.setRzAxis(RzAxis_);
delay (50);
}Ich habe den Code aus verschiedenen Quellen zusammen gebaut.
Dieser Code erstellt genau 2 Achsen die euer Gas- und Brems-Pedal darstellen sollen.
Kupplungs-Pedal
Solltet ihr ein drittes Pedal (Kupplung) haben wollen dann solltet ihr den mittleren Pin, des dritten Potis, im Idealfall mit A3 auf dem Arduino Pro Micro verbunden haben. Dann reicht es im Code die Schrägstriche an den richtigen Stellen zu entfernen.
Eigentlich überall abgesehen von dem Infotext.
Also entfernt die Schrägstriche vor „int RzAxis_ = 0;“ und vor den drei Zeilen im dritten Block.
Wenn das erledigt ist werden 3 Achsen für Gas, Bremse und Kupplung erstellt.
Jetzt müsst ihr noch das richtige Board und den COM-Port auswählen.
Für das Board klickt ihr auf „Werkzeuge -> Board: -> Arduino AVR Boards -> Arduino Micro“.
Jetzt steckt ihr den Arduino Pro Micro ein und es sollten Treiber installiert werden.
Nachdem die Treiber installiert sind könnt wählt ihr den COM-Port aus.
Dafür klickt ihr auf „Werkzeuge -> Port -> COMxx“.
Ihr habt sehr wahrscheinlich eine andere COM-Port Nummer.

Jetzt könnt ihr die Firmware auf euer Arduino Pro Micro flashen.
Dafür klickt ihr auf den Pfeil links oben.
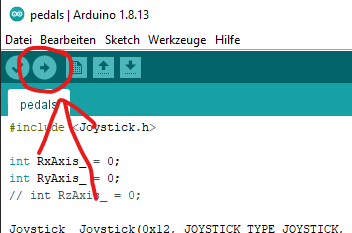
Jetzt wird der Code erst kompiliert und dann auf das Board geschrieben. Dabei ist es normal, dass euer PC Geräusche von sich gibt. Es klingt als ob man etwas ein und wieder aussteckt. Ist aber vollkommen normal.
Wenn alles gut gelaufen ist sollte unten in der Arduino IDE ein weißer Text stehen der sagt, dass der Code erfolgreich hochgeladen wurde.
In Windows prüfen und kalibrieren
Wenn ihr jetzt in Windows die Gamecontroller-Steuerung öffnet solltet ihr „Arduino Micro“ als Controller sehen. Ein Klick auf Eigenschaften und ihr seht eure Achsen. In meinem Fall zwei.
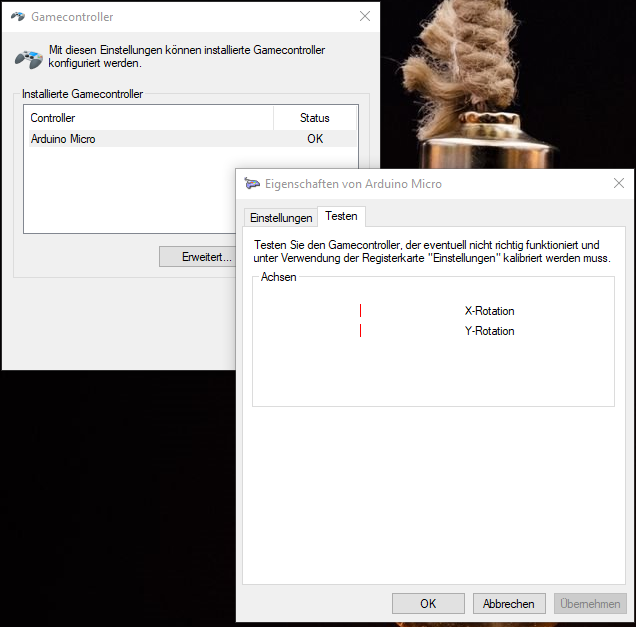
Wenn ihr jetzt die Pedale bewegt sollten die Balken ausschlagen.
Es wird sehr wahrscheinlich nur einen minimalen Ausschlag geben weil die Pedale noch nicht kalibriert sind.
Zum Kalibrieren einfach oben auf den Tab „Einstellungen“ und dann auf „Kalibrieren“ klicken und den Anweisungen folgen.
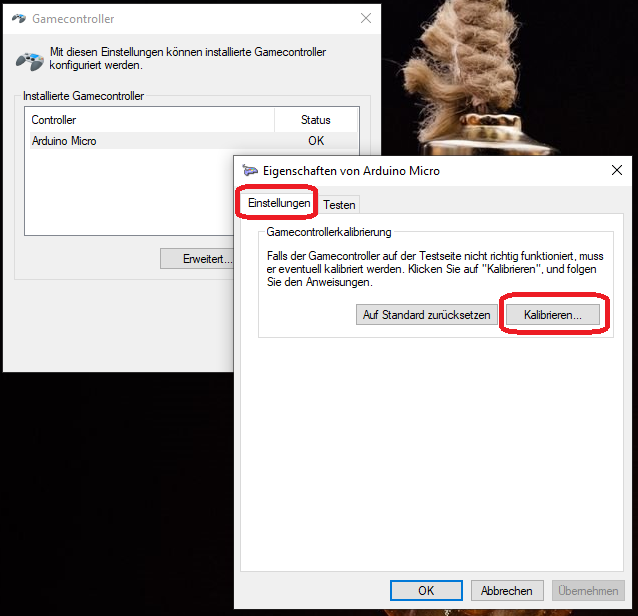
Falls nichts zu sehen ist und dort steht man soll auf einen Knopf am Controller klicken, einfach weiter klicken. Ihr müsst nur dort wo die Achsen zu sehen sind etwas tun.
Wenn eine Achse angezeigt wird, das jeweilige Pedal einfach mehrmals komplett drücken und los lassen.
Damit Windows weiß wo Minimum und Maximum am Pedal ist.
Nachdem das für jede Achse erledigt ist geht ihr wieder in den Tab „Testen“.
Wenn ihr jetzt die Pedale drückt sollten die Balken sich über den gesamten Bereich bewegen.
Jetzt sind die Pedal fertig eingestellt und ihr könnt sie in jedem Spiel nutzen.
Einfach ins Spiel gehen, Gas, Bremse (und Kupplung) festlegen und das jeweilige Pedal treten.
Das Spiel sollte die Pedale erkennen und ihr könnt los legen!
Ich hoffe diese Anleitung hat euch geholfen oder inspiriert und war informativ.
Ihr könnt gerne einen Kommentar hinterlassen 😊

you’re great, I didn’t dare to do it myself because I don’t have electronic knowledge, but there are people who do steering besides the hoverboard engine, I’m thinking of getting someone to do it in Turkey, please upload a drift video or a video from the wheelcheck
Ayleküm Selam my Friend 🙂
My Family also comes from Turkey.
It’s actually not hard if you follow the guide.
I will make a video the next days and upload it to my YT channel. Than you can see it in action 🙂